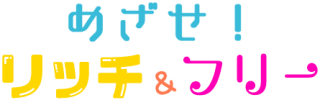出品したものからどんどんと売れていって、再出品なんて必要ない、というのが理想ですよね。
けれども、たくさん出品していると、入札されないものもでてきてしまいます。
特にオークションは期間が決まっていて、自動再出品を設定していても指定回数が終了してしまったら掲載が終わってしまいます。一回限りの出品でその後は処分、と考えているものならそれでもいいですが、まだ様子をみて出品を続けたいな、という場合には再出品は必須です。
PCとアプリ、どちらが再出品に向いている?というよりは、いま再出品するのならどちらが作業しやすいかな、という感じで使い分けたいですね。
PCは1件づつの再出品となりますが、アプリであれば50件までなら一括で再出品ができます。
とりあえずババッと再出品したい!ならアプリの一括再出品がいいでしょうし、見やすい画面で1件ごとに考えて丁寧に処理をしていきたいのならPCからがいいでしょう。
どちらでも お好みの方法でやってみてください(^^)
今回はPCとアプリ、それぞれの再出品のやり方(手順)をわかりやすく画像付きで説明していきますね。
PCから再出品のやり方(手順)
マイオクの「出品終了分」から始めます。
落札されたものとおなじものがあるときなど、そのまま出品ページを流用したいときは「落札者あり」から「再出品」をクリックします。

落札されなかった分を再出品するのであれば「落札者なし」から「再出品」をクリックします。
通常は、コチラの「落札者なし」からの再出品となりますね。

「再出品」ボタンをクリック後はおなじ流れです。
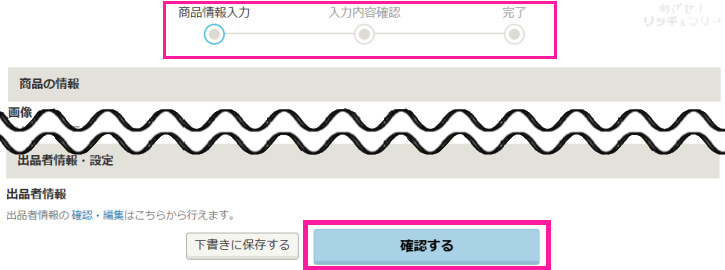
商品情報を確認しつつ、価格など変更したいところがあるのなら変更していきます。
その後「確認する」をクリックします。
プレビュー画面で確認後、出品内容に問題ないようであれば「出品する」をクリックします。
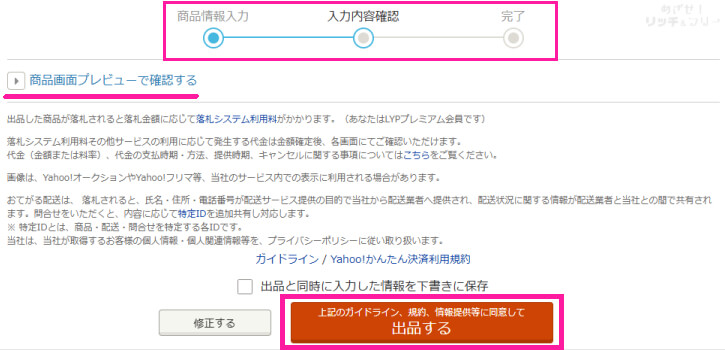
これでPCからの再出品は完了です。
「落札者あり」から再出品をするときの注意
通常の再出品では画像の変更をすることができません。
ただし、「落札者あり」から再出品をする場合には画像の削除、新たな画像登録が可能になります。
また、「落札者あり」から再出品をする場合、このような注意警告が表示されます。
![]()
もう手元にないものを出品してしまうなど、トラブルになる危険性も孕んでいますので、十分に注意、確認をして再出品をしてくださいね。
アプリから再出品のやり方(手順)
マイページの「再出品」から始めます。
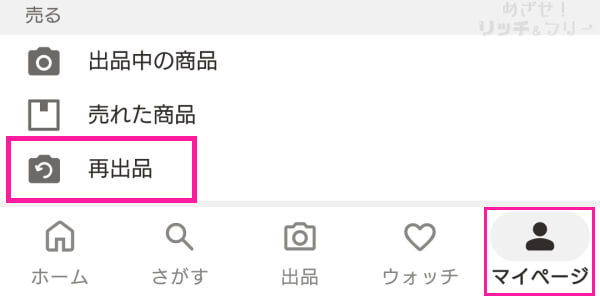
1件ごとの再出品
まずは1件ごとの再出品のやり方(手順)です。
「再出品する」をタップします。
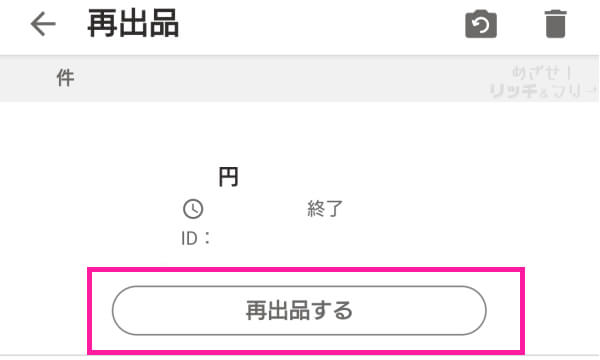
PCとおなじように、商品情報を確認しつつ価格など変更したいところがあれば変更していきます。
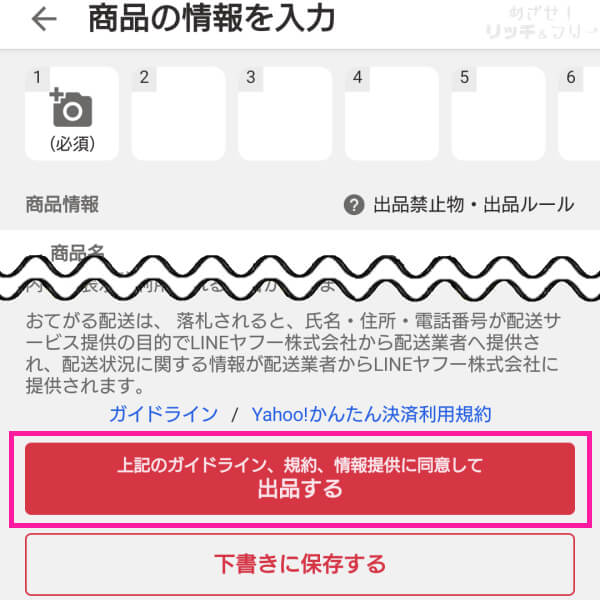
出品内容に問題ないようであれば「出品する」をタップします。
1件ごとの再出品はこれで完了です。
複数件まとめて再出品
つぎに、まとめて再出品するやり方(手順)です。
右上にあるフォルダのアイコンをタップします。
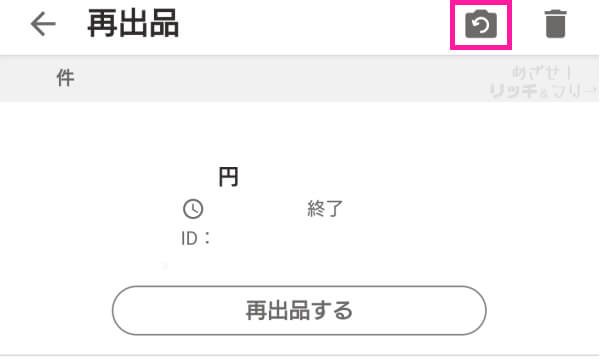
商品の前にチェックボックスが表示されます。
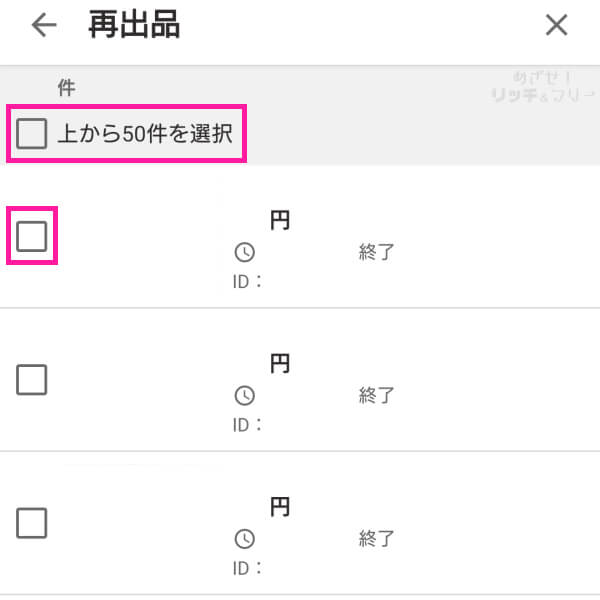
再出品したい商品を選択していきます。
個々にチェックボックスにチェックを入れていくか、上部にある「上から50件を選択」にチェックを入れます。
「50件選択」は終了日が最新のものから50件が選択されます。古い商品から再出品したい場合には手動で選択してくださいね。
まとめての再出品は最大50件です。
選択後「一括再出品」をタップします。
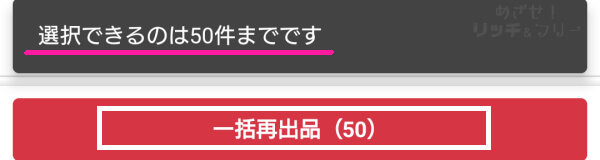
※()内の数字は選択している商品の数
まとめての再出品はこれで完了です。
まとめ
究極の理想、出品したものは ぜ~んぶ売れる!
たくさん出品を続けていると、なかなかそうはなりませんよね…(´・ω・`)
落札されなかった商品の再出品は必須です。
再出品自体は難しいことはなにもなく簡単にできますが、1件ごとだと手間がかかって面倒。時間のないときなどは、アプリからの一括再出品がやっぱり楽チンでおすすめです。再出品したいものを選ぶだけでパッとできるお手軽さ。
逆に、しっかりと商品情報を見直したいときなどは大きな画面で落ち着いて作業できるPCからがおすすめです。
その時々にあわせてPCやアプリを使い分けてみてくださいね(^▽^)