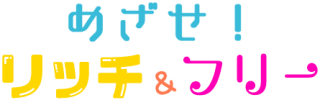そんな凝ったのじゃなくていいから、ちょっとだけ変化を加えて目立たせる!みたいな。

どうやってんのかな。

ヤフオクへの出品はお手軽さから言えば、アプリからの出品が便利です。
思いついたときにサッと出品できるし、写真もその場(アプリ)で撮った画像をそのまますぐに使うことができるので面倒さがありません。
だけど、ちょっとだけ目を引きたいときやたくさんの情報を載せたいときにはやっぱりパソコンからの出品が圧倒的に使いやすいです。が、PC操作はアプリに比べると少しだけ複雑です。
今回はパソコンからの出品のやり方を画像付きで説明していきますね!
パソコンからヤフオクに出品してみよう!
トップページの右上にあるカメラマークの「出品」をクリック、

または、マイオクの右上の「出品」をクリックします。

これで出品するためのページに移動します。
商品画像を準備する
この項目では「商品画像」を設定します。
スマホやデジカメで撮影した商品画像をPCに取り込んでおきます。
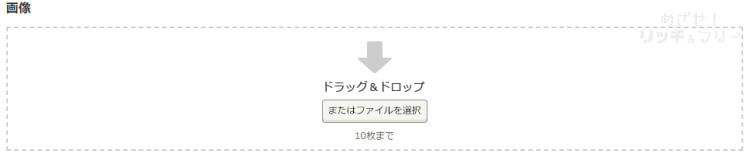
画像を準備したファイルから登録したい画像をドラッグ&ドロップで点線枠内に移動させる、
または、
「またはファイルを選択」をクリックして画像を準備したファイルを開き登録したい画像を選択します。
ひとつの商品につき画像は10枚まで登録することができます。
商品名を決める
この項目では「商品名」を設定します。

「オークションのタイトル」になる重要な項目です。
キーワードの検索対象となるので正確に入力してください。
カテゴリを選択する
この項目では「商品のカテゴリ」を設定します。
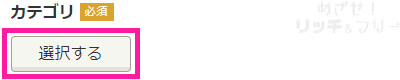
「選択する」をクリックすると、次の3つの選択肢が表示されます。
- リストから選択
- キーワードから選択
- 履歴から選択
出品したい商品に当てはまるものを選んでいきます。
商品の状態を選択する
この項目では「商品の状態」を設定します。
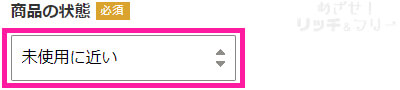
6項目から選びます。
商品の状態にいちばん近いものを選んでください。
メモ
メモ
未使用
未開封、または購入から時間がたっていない一度も使用していない商品
未使用に近い
中古ではあるが数回しか使用しておらず、傷や汚れがない
目立った傷や汚れなし
中古品。よく見ないとわからない程度の傷や汚れがある
やや傷や汚れあり
中古とわかる程度の傷や汚れがある
傷や汚れあり
中古品。ひとめでわかる程度の大きな傷や汚れがある
全体的に状態が悪い
中古品。大きな傷や汚れや、使用に支障が出る程度で不具合がある。ジャンク品など

商品説明を入力する
この項目では「商品の詳細情報」を入力していきます。
「通常入力」か「HTMLタグ入力」のどちらかを選んで入力していきます。
※プレミアム会員でない場合はHTMLタグ入力の項目は表示されません。
通常入力とHTMLタグ入力の併用はできません。
自分で保存した定型文を使用したい場合は「定型文を使用」をクリックで呼び出せます。
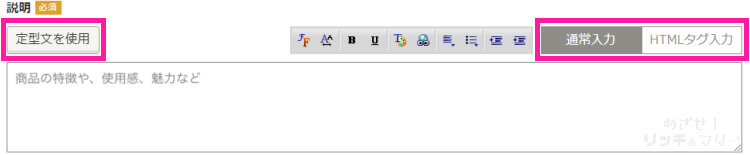

通常入力でもリッチテキストで入力できるから十分なカスタマイズができるよ!


HTMLタグ入力に比べて専門知識もいらないし、簡単に表現力UPで商品アピールができるよ!

通常入力のカスタマイズのやり方
ここではデフォルトの定型文を使って説明していきますね。
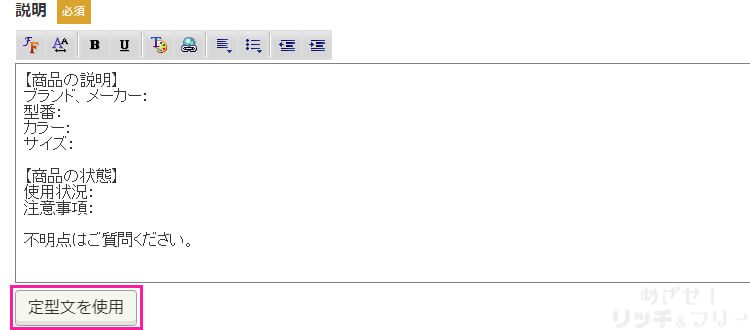
カスタマイズしたいときには入力枠上部にあるこのパレットを使用します。

変更したい箇所は選択しておいてください。
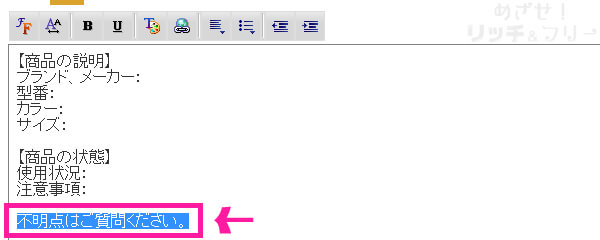
では、次の番号順に解説していきます!

①フォント
フォントマークをクリックすると変更可能なフォントの一覧が表示されます。
デフォルトのフォントはゴシック体です。
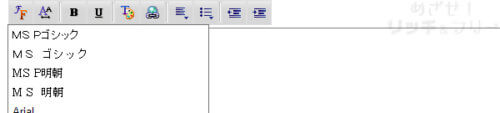
今回は明朝体を選んでみましょう。

「明朝」をクリックすると、ゴシック体→明朝体に変更されました。

②サイズ
サイズマークをクリックするとサイズの一覧が表示されます。
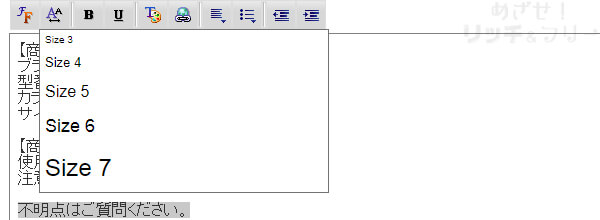
今回はいちばん大きなサイズ7を選んでみます。
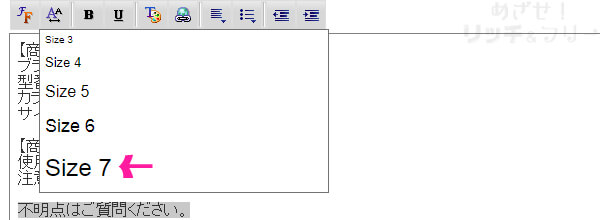
めちゃめちゃ大きく目立つように変更されました。

③ボールド
ボールドマークをクリックすると太字になります。

④アンダーライン
アンダーラインマークをクリックすると下線が引かれます。

⑤テキストの色
テキストカラーマークをクリックすると変更可能な色の一覧が表示されます。
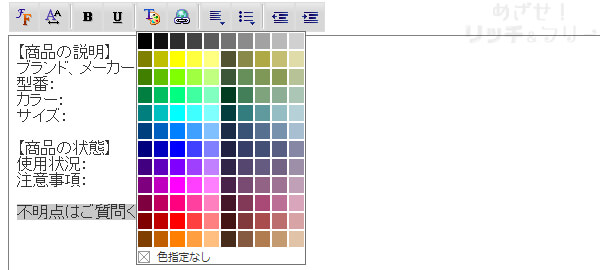
一覧から変更したい色を選択するとテキストの色が変わります。

色を戻したい、変更をやめたいときは一覧の下にある「色指定なし」をクリックすると戻ります。

⑥ハイパーリンクを作成
説明文にリンクを貼ることができます。
リンクマークをクリックすると、リンク先を入力するポップアップが表示されるので、リンクさせたいアドレスを入力して「OK」をクリックします。
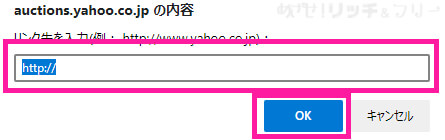
文字色が変わって下線が引かれています。これでハイパーリンクが作成されました。

商品ページで設定した一文をクリックしてもらうことで、指定のリンク先に飛んでもらうことができます。
-

ヤフオクのリンク★説明文に貼っても大丈夫?リンクの貼り方(やり方)
ヤフオクのシステム刷新によるID非表示化のため、2025年8月~オークションページのURLに変更が生じています。 出品リストも変更されています。 それに伴い、記事の大幅な加筆修正を行いました。 ヤフオ ...
続きを見る
⑦配置
配置マークにカーソルを乗せると配置の種類が表示されます。
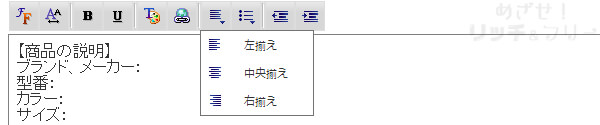
今回は中央揃えを選んでみます。
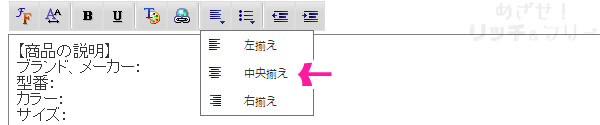
ちゃんと中央に配置されました。
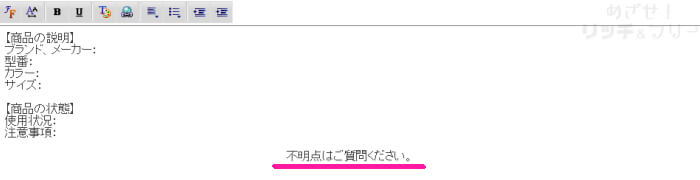
⑧リスト
リストマークにカーソルを乗せるとリストの種類が表示されます。

こちらが数字付きリストです。
行頭にナンバリングされます。

こちらがドット付きリストです。
行頭に黒丸がつきます。

⑨インデント
文の頭に一定間隔の空白を入れることができます。
左側のマークが「インデントを減らす」、右側のマークが「インデントを増やす」です。
下の画像では「インデントを増やす」を2回クリックしています。

出品する個数を選択する
この項目では「出品数」を設定します。
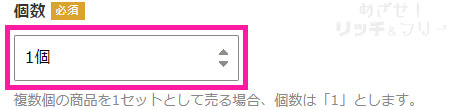
通常は1個ですが、複数出品できる条件が揃えば、同一オークションで最大9個まで出品することができます。
複数個の出品ができる条件
・プレミアム登録していること
・出品時の総合評価が11以上であること
配送方法を選択する
この項目では配送に関する設定をします。
まずは「発送元の地域」と「送料負担」を選択します。
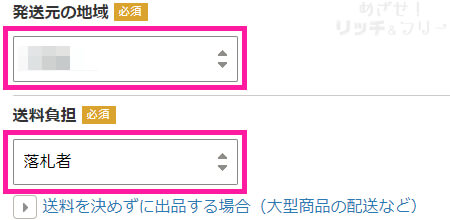
次に「配送方法」を選択します。
各配送方法にチェックボックスがあるので利用したい配送方法にチェックを入れます。
持込場所も表示されているので、利用しやすい施設のある配送方法を選ぶことが可能です。

その他の配送方法を追加したい場合は「追加する」をクリックすれば追加することができます。
販売形式を決める
この項目では「オークション形式」か「フリマ形式」かを設定します。

出品価格を決める
この項目では「価格」を設定します。
価格設定に迷ったときには「いくらで売れるか調べる」をクリックすれば、商品名から類似オークションを表示してくれるので参考にしてみてください。
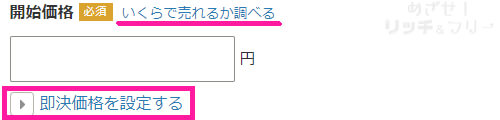
オークション形式
枠内に「開始価格」を入力、即決も設定するのであれば「即決価格を設定する」をクリックして表示される枠内に即決価格を入力します。
フリマ(定額)形式
枠内に価格を入力します。「値下げ交渉を受け付ける」のボックスが表示されるので、受け付けるのであればチェックを入れます。
終了する日時を決める
この項目では「終了日」と「終了時間」と「自動再出品」を設定します。

設定したいものを選んでください。
商品のアピールをするかを決める
この項目では「商品を目立たせるか」を設定します。
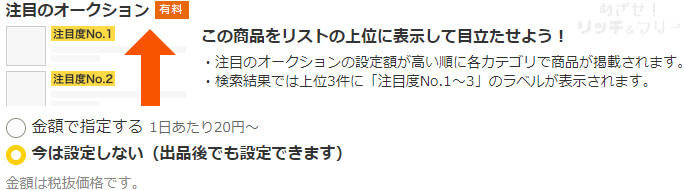

どちらも有料です。
オプションの有無
この項目では必要に応じて「オプション」の設定ができます。

設定したいものにチェックを入れます。
出品者情報の確認
出品者(あなた)の名前や住所、電話番号など間違いがないかを確認してください。

最終確認をする
すべての入力が完了したら「確認する」をクリックします。
この段階で保存しておきたいのであれば「下書きに保存する」をクリックします。

実際に出品されているような表示で確認することができるので、間違いがないかの最終チェックをしてください。
最終チェックで直したい箇所があれば「修正する」をクリック、
問題がなければ、「上記のガイドライン、規約、情報提供に同意して出品する」をクリックすることで出品されます。

これでパソコンからの出品作業の完了となります!
お疲れさまでした!!
各項目のさらに詳しい説明はアプリで出品のページに記しています。
-

ヤフオク!アプリで超簡単に出品してみよう!
ヤフオクに出品はしてみたいけど、どうやったらいいのかよくわかんないな。 こう考える人は、実は意外と多くいるのかもしれません。 つい最近の話ですが、soraがヤフオクをしていることを知った ...
続きを見る