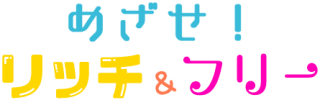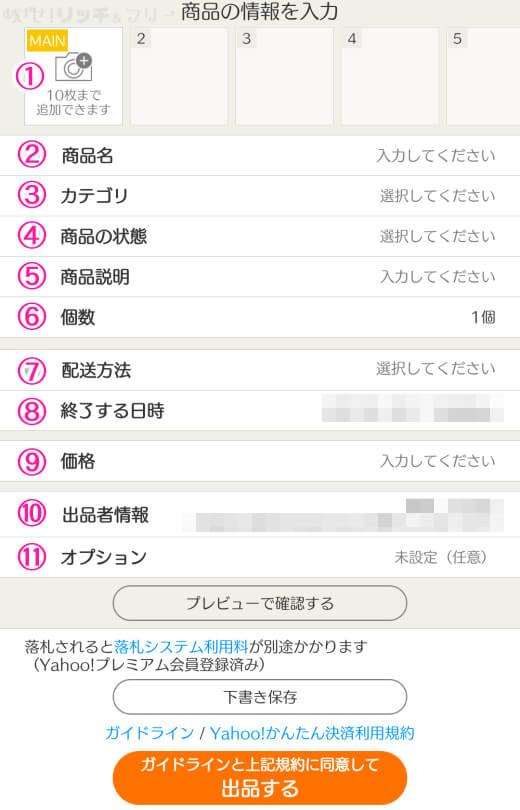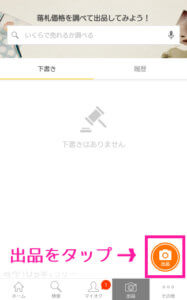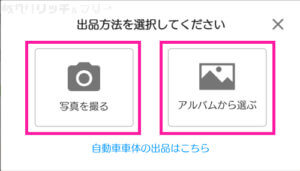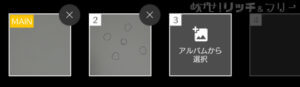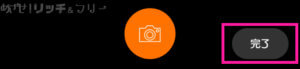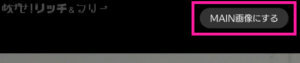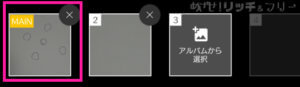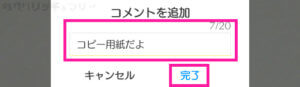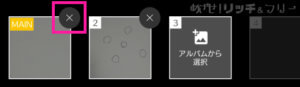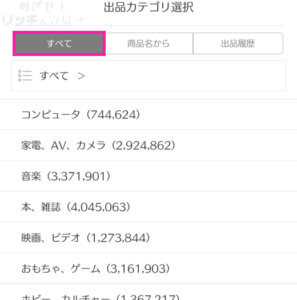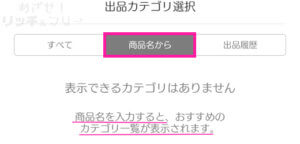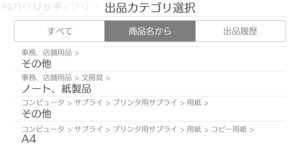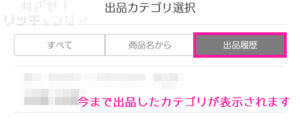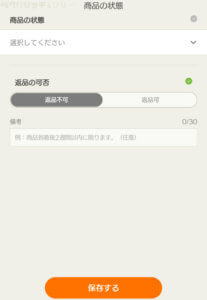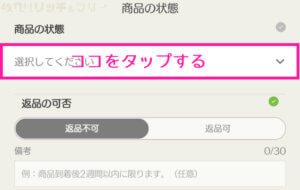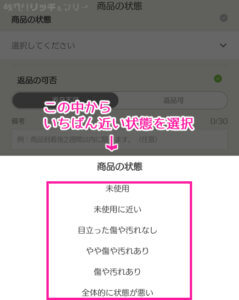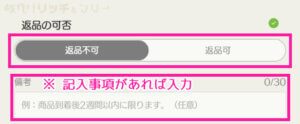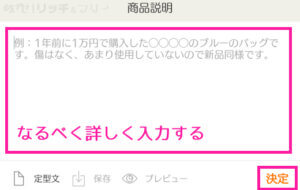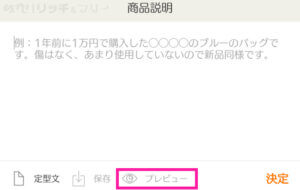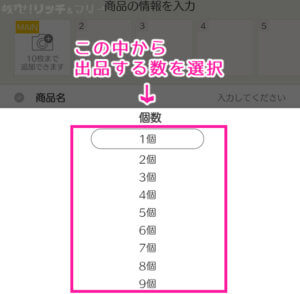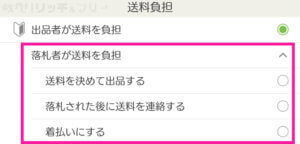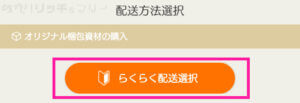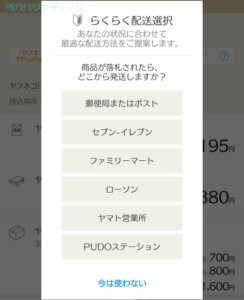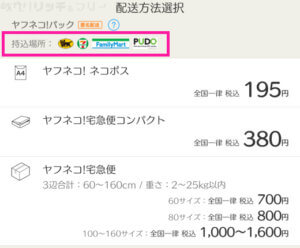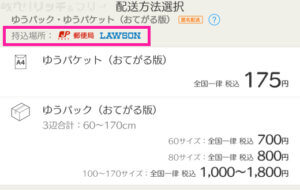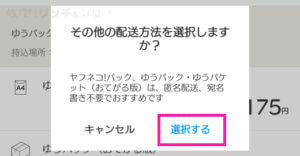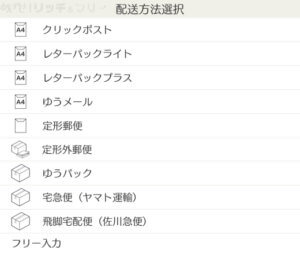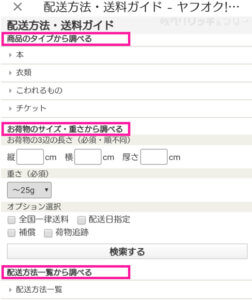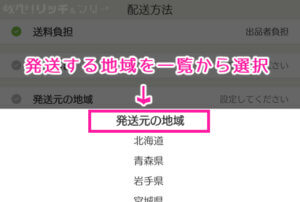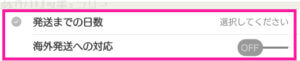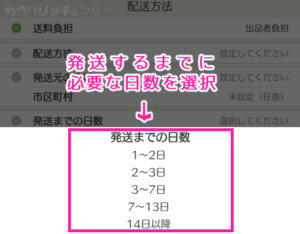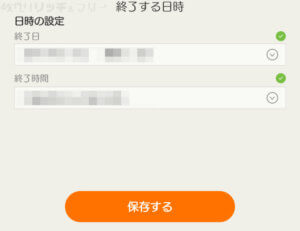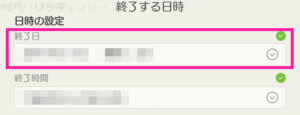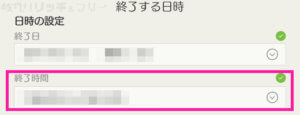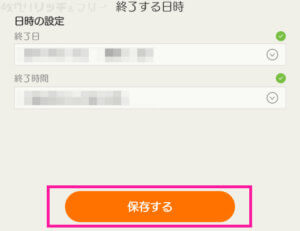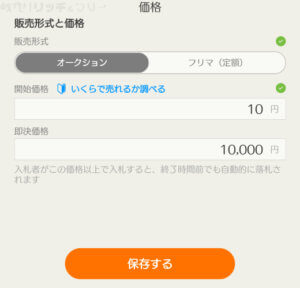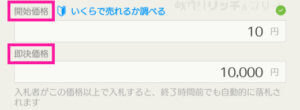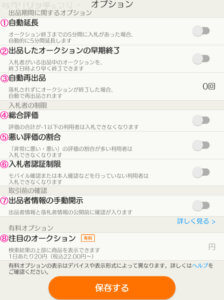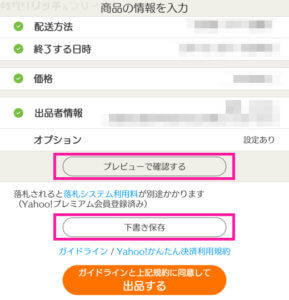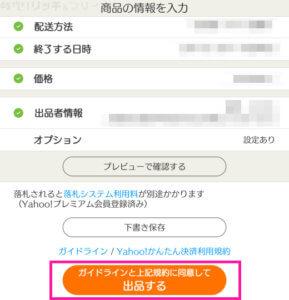何から始めればいいんでしょうか(ノ∀`;)

せっかく出品するんだから楽しもうよ~!
ヤフオクに出品はしてみたいけど、どうやったらいいのかよくわかんないな。
こう考える人は、実は意外と多くいるのかもしれません。
つい最近の話ですが、soraがヤフオクをしていることを知った知人から、
ヤフオクってどうやるの!?
どういうシステムなの!?
という質問をされたばかりです。

誰に聞いていいのかもわからないんだけど…

その話を聞いていて、ヤフオクをずっとやってきたsoraにとっては当たり前の日常のように感じていましたが、知らない人からしてみれば案外そういうものなのかもしれないなぁ、と思いました。
今回は、この記事を読めば誰でも超簡単にヤフオクに出品できるよ!なお話です。
ヤフオク!アプリを使って出品する方法を、画像付きで分かりやすく説明していきます。
ちょっと画像が多くなったので縮小表示していますが、画像をクリックすることでフルサイズで表示されます。

まだアプリがインストールされていない場合は、Google Play もしくは App Store でヤフオク!アプリをダウンロード・インストール&ログインをしておいてください。
アプリを起動させたばかりのときはホーム画面です。

この画面から、

右から2番目の「出品」をタップしてください。
では出品を始めてみましょう~!
ヤフオクに出品してみよう!
こちらが出品するための画面です。

大変そうだよ!

アプリからの出品は特に簡単なんだよ(´∀`*)

ズラリと並んでいて大変そうにみえるかもですが、ややこしいことはありません。
一項目ごとに順番に説明していきますね!
商品画像を準備する
この項目では「商品画像」を設定します。
「出品方法を選択してください」という画面が表示されますので、商品画像をどちらかの方法で準備します。
いちばん最初にカメラで撮影 or アルバムから選択した画像がメイン画像になります。
(検索結果の一覧に表示される画像)
ひとつの商品につき掲載できる画像は10枚までです。
悪いところを隠しても、いいことは何ひとつありません。

「アルバムから選ぶ」をタップすると、アルバムが開くので掲載する画像を選択してください。
選んだ順に番号が振られていき、その順番通りに画像が表示されます。
事前に撮影+必要に応じて加工までを済ませて保存しておく必要があります(・ω・ゞ
「写真を撮る」場合には、カメラマークをタップして出品したい商品を撮影します。
メイン画像を入れ替える
画像にコメントをつけてみよう
画像を削除したい
商品名を決める
この項目では「商品名」を設定します。
そのまま「オークションのタイトル」になる重要なポイントになります。
キーワードの検索対象となるので正確に入力したいところです。
「商品名」をタップしてオークションタイトルを入力します。
65文字まで入力できます。
ブランド名、型番などを可能な限り正確に入力していきましょう。
アプリが、画像から商品名を推測してキーワードの候補を挙げてくれたりもしますよ。
候補の中にピッタリのキーワードがあればタップして追加できます(人´3`*)

文字数ギリギリまでキーワードをいっぱい入れれば、たくさんの人に見てもらえるんじゃない!?


検索キーワードを入力しすぎると、本当に検索してほしいワードが何かわからなくなるよね。
商品を探している人にとっては見づらいタイトルになるから、逆効果になるんじゃないかな。
商品と一致するキーワードを適切にいれるのがいいと思うな。
ただのキーワードの羅列は胡散臭さが増すだけだし…

また、タイトルを文章で入力してしまうと何が出品されているのかがとても分かりづらくなります。
複数の単語を区切りなく入力してしまっても、正しく検索結果に反映されません。
そんなことになったら、せっかく出品するのにもったいないですよね。
商品に合った適切な単語を、適切な位置で区切って正確に入力するようにしてくださいね。
カテゴリを選択する
この項目では「商品のカテゴリ」を設定します。
3つの方法から選択できます。
1.すべての中から選ぶ
2.商品名から選ぶ
「②商品名」を入力することで候補の一覧を表示してくれます。
大カテゴリがよくわからない、いちいち探すのが面倒、などというとき便利な機能です。
例えば「コピー用紙」を商品名として入力すると、こんな感じで一覧表示されるので、候補の中からピッタリなカテゴリを選択することができます。
3.出品履歴から選ぶ
商品の状態を選択する
この項目では「商品の状態」と「返品の可否」を設定します。
商品の状態を設定しよう
表示される一覧から、商品に一番近い状態を選択してください。
メモ
未使用
未開封、または購入から時間がたっていない一度も使用していない商品
未使用に近い
中古ではあるが数回しか使用しておらず、傷や汚れがない
目立った傷や汚れなし
中古品。よく見ないとわからない程度の傷や汚れがある
やや傷や汚れあり
中古とわかる程度の傷や汚れがある
傷や汚れあり
中古品。ひとめでわかる程度の大きな傷や汚れがある
全体的に状態が悪い
中古品。大きな傷や汚れや、使用に支障が出る程度で不具合がある。ジャンク品など

返品の可否を設定しよう
商品説明を入力する
この項目では「商品の詳細情報」を入力していきます。
この商品説明をみるのは、商品自体のことはよく知っていても、実際にあなたが出品している商品の状態などについては何も知らない人です。もしかすると、商品のこともよく知らずに画像だけで興味を持ってくれた人かもしれません。
なので、何も知らない、わからない状態で入札を検討してくれている人に伝わるように、なるべく丁寧に詳しく入力することを心がけてくださいね。
左下「定型文」については、こちらを参考にしてみてください。 大事な商品説明ですが、地道で面倒な作業であることも確かですよね(・ω・`) 商品ごとにいちいち入力するのも手間がかかります。 スマホでの入力は予測変換を使っていても大変…(・ω・、) そんな時は商品( ... 続きを見る

ヤフオク!アプリで出品★定型文を使うと便利!
気をつけたいこと
商品説明をするときには、soraは悪いところを重点的に説明するようにしています。
ココにこんなキズがあるんだよ~。ちょっと色あせているかも~。などなど。
そして、キズなどの悪いところをアップで写真に撮り「こんなキズだよ」と文章でも画像でも説明するようにしています。
人は、欲しいものを見ているときには特に物事をいいように捉えがちな気がします。
乱暴な言い方かもですが、いいところなんて そんなに説明しなくたって勝手にいいように解釈してくれます。
怖いのは、いいイメージがどんどん膨らんで、実際に手元に届いたときにガッカリ、なんてことになること。
トラブルに発展してしまう可能性のひとつになります。
商品説明で「そうか、こんな状態なのか」と、あまり期待をせずに、
届いたときに「なんだ、思ってたよりも全然いいよ!」と、そう思ってもらったほうが落札者も嬉しいと思うんです。
出品したときにも落札者の方にそう言って喜んでもらえることのほうが多いです。

画像、商品説明のどちらにも言えることですが、
実物以上に悪く伝える必要はないですが、よく伝える必要もありません。
意図的に手を加えたキレイすぎる加工、キレイすぎる文章は最後には自分に返ってきます。
-

ヤフオク、フリマアプリで出品するときに注意したいこと
出品するなら、高く売れてほしいと思うのは当然ですよね。 オークションなら1円でも高く売れてほしいし、フリマなら値下げなんてせずに出品したままの値段で売れてほしい。 だけど、出品する段階で ...
続きを見る
出品する個数を選択する
この項目では「出品数」を設定します。

配送方法を選択する
この項目では「配送方法」を設定します。
「配送方法」をタップすると、設定項目が出てきます。
誰が送料を負担するのかを決めよう
商品を発送するときの送料を「出品者」「落札者」のどちらが負担するのかを設定します。
(ヤフオクでいう「出品者が送料を負担」)
ヤフオクでも「出品者が負担」が増えてきてはいるものの、やはり「落札者が送料を負担」がまだまだ根強い印象です。

配送方法を決めよう
次に荷物を送る手段を決定します。
配送方法で迷っているとき

迷ったり、わからなかったり。そんなときには「らくらく配送選択」をタップしてみて!




匿名配送にしたいとき
匿名配送は取引相手に住所や名前などの個人情報を知られずに送ることができる配送方法です。
個人情報のやり取りに抵抗がある場合など、安全に取引ができるとてもいいシステムですよね。
ヤマト運輸と郵便局のどちらも対応しているので、どちらからでも選ぶことができます。
持込場所と金額がとても見やすく表示されるので選びやすくなってますよ(゚v`d)
送料を「着払い」で選択した場合には匿名配送は利用できません。
その他の配送方法のとき
匿名以外の宅急便やゆうパックがいいな。
普通郵便が安いし、それで送りたい。
などなど。そんな場合は、その下にある「その他の配送方法」をタップします。
配送方法・送料を調べたい
「らくらく配送選択」ではない方法で、配送方法・送料を調べたい場合には、その他の一覧の下にある「配送方法・送料を調べる」をタップします。
こちらの記事で詳しく配送方法をまとめてあります。 荷物を送るといえば「宅急便」か「ゆうパック」、ポストから送れるのは「仕事の書類」か「手紙」だけ。soraは小さな頃からそんな認識でいました。 だけど、ヤフオクを始めたことで認識が一変します。 「落札さ ... 続きを見る
参考にしてみてくださいね。

ヤフオク★メルカリ★ラクマで使える★各配送方法の価格や特徴などのまとめ
発送元を設定しよう
発送までの日数を設定しよう
実際に発送できる日数には、少し余裕を持たせたほうががいいかもしれませんね。

終了する日時を決める
まずは終了日を設定します。
次に終了時間を設定します。
終了日時が決まったら「保存する」をタップします。
出品価格を決める
この項目では「価格」を設定します。
ここでは「オークション形式」か「フリマ(定額)形式」のどちらで出品するのかを決めます。
「開始価格」はスタートする価格です
入札が多くなれば当然価格が跳ね上がります。相場よりも安めに設定しておくと入札されやすくなりますよ。
「即決価格」は販売価格です
即決価格を上回る価格で入札されると、オークション終了時間の前であっても「即決価格」が落札価格となり終了します。
価格に迷ったら…

入力が完了したら「保存する」をタップします。
出品者情報の確認
オプションの有無
この項目では必要に応じて「オプション」の設定ができます。
設定を終えたら「保存する」をタップします。
オプション欄はプレミアム会員のみ表示されます。
-

ヤフオク!アプリで出品★オプションを設定してみよう!
ヤフオクに出品するとき、必要に応じてオプションの設定ができます。 出品者にとっては嬉しい便利機能なので、ぜひ自分好みの設定をしておきたいポイントです。 今回はオプションの項目ごとに詳しく説明していきま ...
続きを見る
最終チェック&出品!
さて、各項目の設定はできましたか?
ほぼ選択だけで進んでいくので、難しいことはなかったのではないでしょうか(*^^*)
それでは仕上げです。
「下書き保存」をタップすることで下書きとして保存しておくことができます。
途中でも保存可能です。



これでアプリでの出品作業の完了となります!
お疲れさまでした!!
-

ヤフオク出品★アプリから?パソコンから?それぞれのメリット・デメリット
ヤフオクでは、アプリとパソコンのどちらからでも出品ができます。 どっちでも大丈夫、と言われると悩んでしまいますよね。 など、いろいろと気になることもあると思います。 今回はアプリ版からの ...
続きを見る
-

簡単★PCからヤフオクに出品してみよう!
ヤフオクへの出品はお手軽さから言えば、アプリからの出品が便利です。 思いついたときにサッと出品できるし、写真もその場(アプリ)で撮った画像をそのまますぐに使うことができるので面倒さがありません。 だけ ...
続きを見る