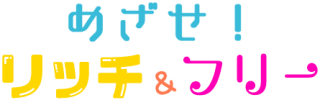すべてがネットのみで完結するクリックポスト。
専用資材も必要なく、追跡機能付きでポストに投函するだけの手軽さで利用者の心をつかんでいます。ですが、不便だと感じてしまう一面も。それが宛名ラベルの印刷についてです。
今回はsoraが当初から感じていた印字面の不便さの解決方法を紹介したいと思います。
-

クリックポストのメリット・デメリットと実際に使ってみた感想
けっこう大きめなサイズのものが追跡番号付きで安い料金で送れるサービス、クリックポスト。 使ってみたいけど、ちゃんと快適に利用できるのかしら? 難しいことはない?と不安に思ってしまうこともあるかもしれま ...
続きを見る
最初に準備するもの
Adobe(アドビ)のAcrobat Reader DCをインストールします。
Adobe公式ページ:Acrobat Readerダウンロードはコチラから ![]()
Acrobat Reader DCはPDFの閲覧や編集などができるソフトです。
なぜPDFの編集ソフトが必要かというと、クリックポストで発行されるラベルがPDFだからなのです。クリックポストで発行されたままのページから印字すると否応なしにA4用紙で印刷されてしまうので切ったり貼ったりが必要になりますが、このソフトを使えばクリックポストのラベルを部分的に印字することができます。
Acrobat Reader DCのすべての機能を使おうと思うと有料になりますが、閲覧したり印刷したりするくらいであれば無料で、煩わしいログインなどしなくても利用できますよ。
参考までに
PDFとは「Portable Document Format」の略で、米国アドビシステムズ社が開発した電子文書のファイルフォーマットです。
保存した状態(レイアウトやフォントなど)そのまま開くことができる、OSや機種に関係なく共有、印刷できるファイル形式で、文字の読み込みができない、文字化けといった現象がありません。
PDFファイルの表示や編集には専用のソフトが必要です。

クリックポストのラベルを封筒に直接印刷しよう!
ではAcrobat Reader DCのインストールができたところで、早速クリックポストのラベルを封筒に直接印刷する方法を説明していきたいと思います。

1.クリックポストのラベルを保存
印刷したときにラベルと一緒に表示される保存ボタンで任意の場所にファイルを保存します。
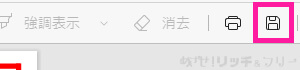
2.保存したファイルをAcrobat Reader DCで開く
1で保存したファイルをAcrobat Reader DCで開きます。
ファイルを開いたらAcrobat Reader DCの上部にあるメニューから「編集」を選択します。

「編集」の中の「スナップショット」を選択します。
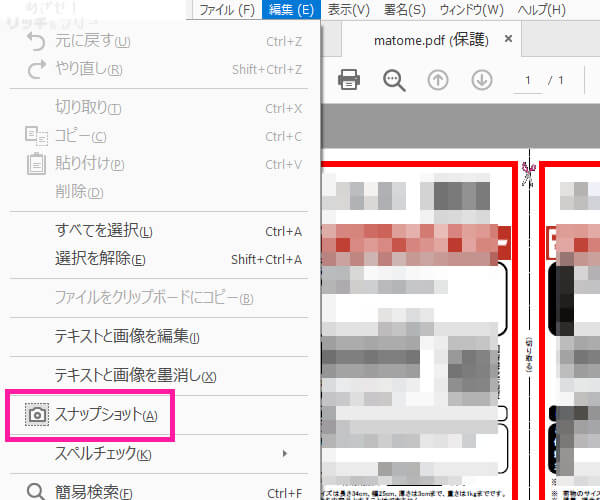
カーソルの形が変わるのでラベル1件分を選択します。
選択部分は色が変わります。
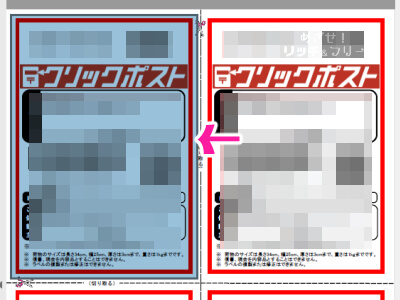
選択できたら、右クリックで「印刷」を選択します。
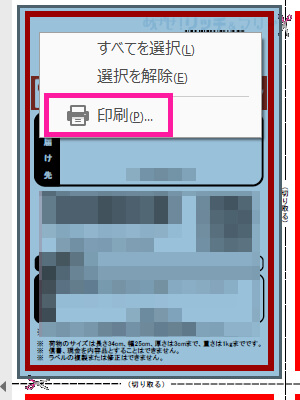
3.印刷の設定
カスタム倍率は100%のまま変更しないでください。
縮小や拡大をしてしまうと郵便局でバーコードの読み取りができなくなる可能性があります。
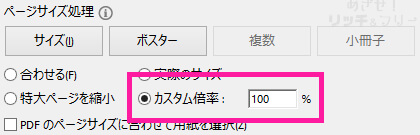
「プロパティ」からプリンターの設定をします。
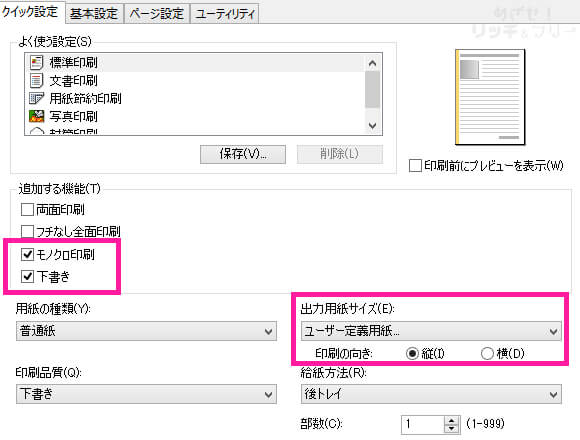
モノクロ(白黒)印刷と下書きにチェックを入れます。
時間とインクをたっぷり使ってキレイに印刷してくれるんですが、soraは時間とインクの節約のためにも下書き印刷にしています。

角3号封筒であれば出力用紙サイズはA4で大丈夫です。
それよりも小さい封筒の場合はユーザー定義用紙でサイズを設定してください。
封筒をセットする向きですが、フタとは逆のおしりのほうから吸い込まれるようにセットします。フタから吸い込まれるようにすると入れ口の部分が引っかかってグチャッとなります。
プリンターによると思いますが、おしりからセットすることで逆向きで印刷されることがあります。soraはCanonプリンターを使ってますが、初期設定のままだと逆向きに印刷されるんですよね。そんなときは180度回転にチェックを入れればOKです。
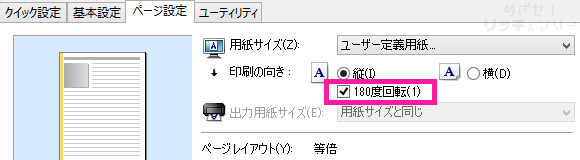
プロパティでプリンターの設定ができたら「OK」をクリックします。
最終確認をしましょう。
印刷イメージも表示されるので安心です。用紙の真ん中に印刷されるようになっています。
設定間違えた、などがあったら、もう一度「プロパティ」から設定すれば問題ありません。
カスタム倍率が100%になっているかを確認して、間違いなければ「印刷」をクリックします。
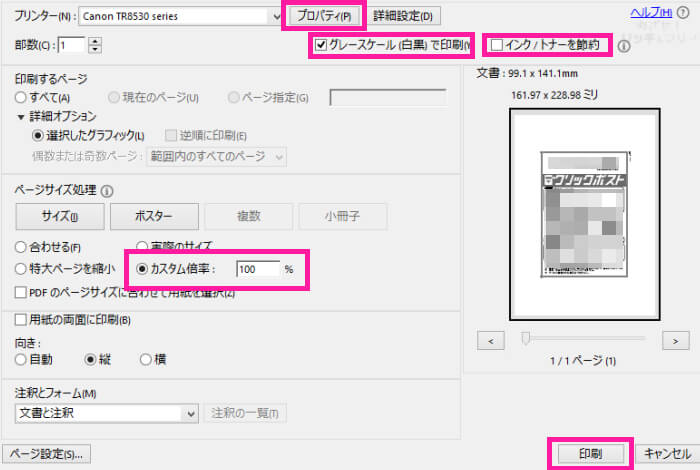
夜に部屋で撮ったのでちょっと暗いですが、こんな感じで印刷(角6封筒使用)できますよ~(^v^)
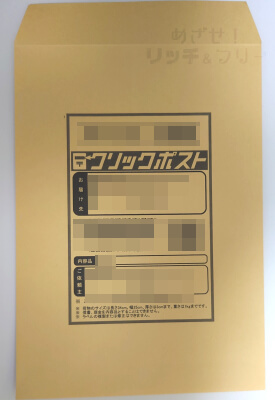
クリックポストのまとめ印字について
印刷のお話ついでにもう一つ。
クリックポストの機能のひとつ、まとめ印字。
その名の通り、複数件(最大20件まで)をまとめて印字できるという便利な機能です。
まずはマイページから申込を済ませてラベル印字が「印字する」になっている状態で「まとめ印字」をクリックします。
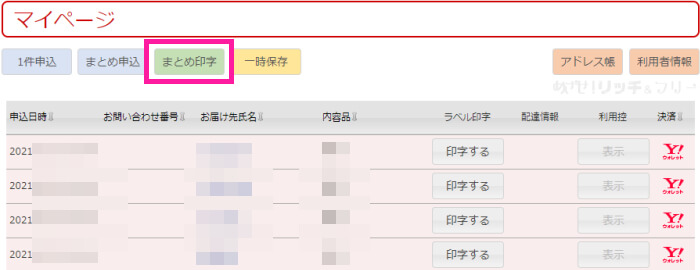
まだ印字されていないものが一覧で表示されます。
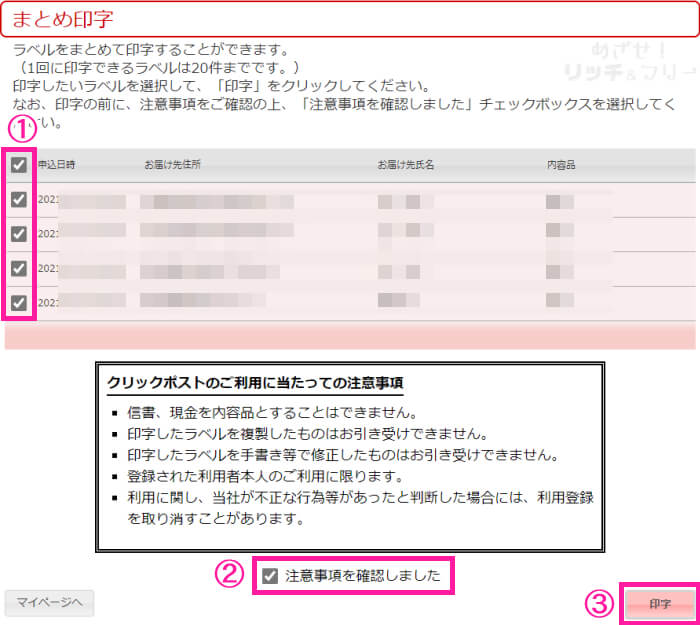
1.まとめ印字をしたいラベルにチェックを入れます。
2.注意事項を確認したら「注意事項を確認しました」にチェックを入れます。
3.「印字」をクリックします。
これで選択したラベルがまとめて印字されます。
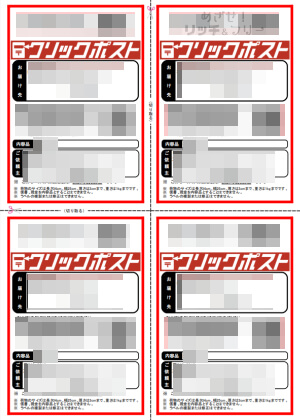
1枚に印字されると用紙の無駄もないし、やっぱり便利なんですよね。
コピー用紙に印刷しても、シール状のラベル用紙に印刷しても、まとめてカットすることができるのでスピーディーに作業することができますよ。
特にラベル用紙は本当におススメです。
印字できない素材や大きいサイズの封筒(角2とか)や小型の段ボール箱で送りたいときなど、プリンターで直接印刷できないときに使いまわせいるのでとても便利です。
いろいろなプリンタで印刷できるラベルシールです。
ノーカットなので自由に切って使えます。
高品質の素材を使用しているため、印刷適性に優れています。
剥離紙に2本スリットが入っていて扱いやすいのも気に入っています。

もちろん先ほど紹介した封筒に直接印刷する方法でもスナップショットで選択範囲を変えていくだけなので楽チンです。
まとめ
封筒に直接印刷することで手間がものすごく省けるので、とっても楽チンですよね。
実際にsoraはクリックポストに対するストレスが減りましたし、直接印刷した封筒で送った落札者にも「これ、すごくいいですね!どうやってやるんですか?」と尋ねられたこともあります。
PDFの表示、印刷には専用ソフトが必要ですが、Acrobat Reader DCは無料でインストールできますし、変なメールや有料版への勧誘もきません。
環境が整えば快適に作業ができるようになると思うので、是非一度試してみてくださいね!